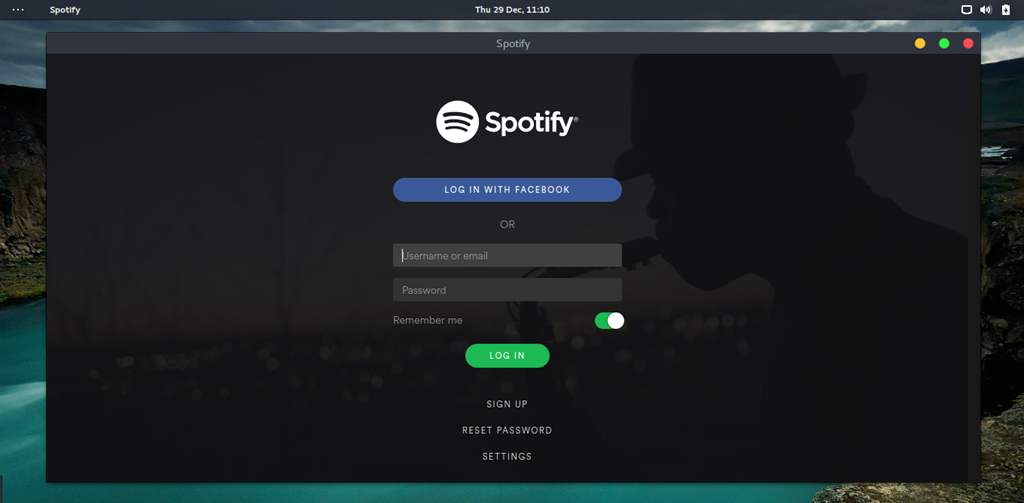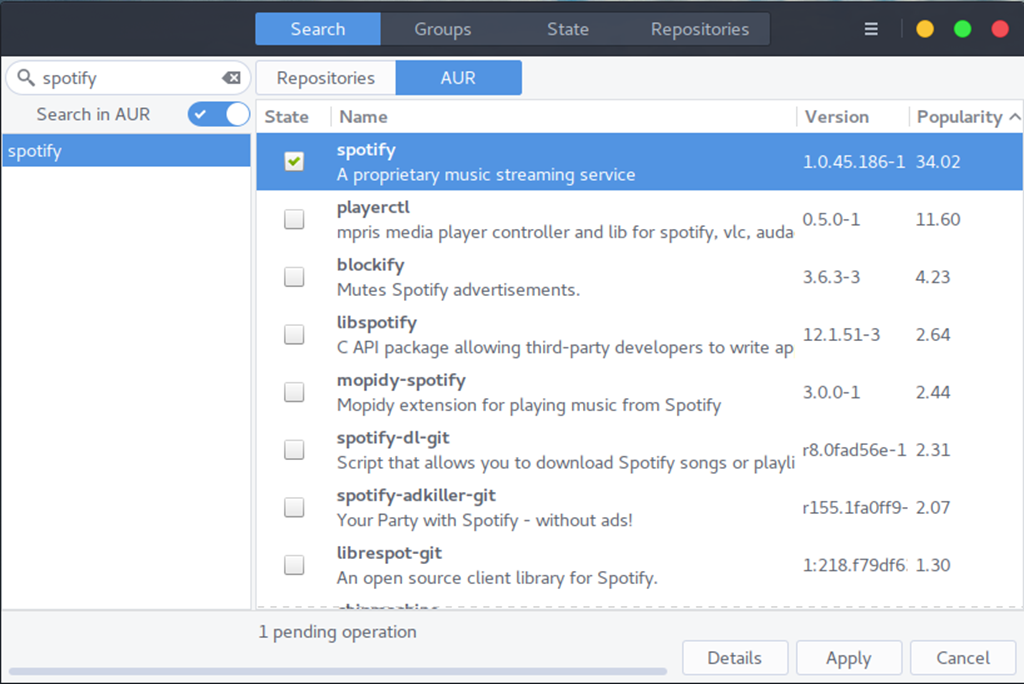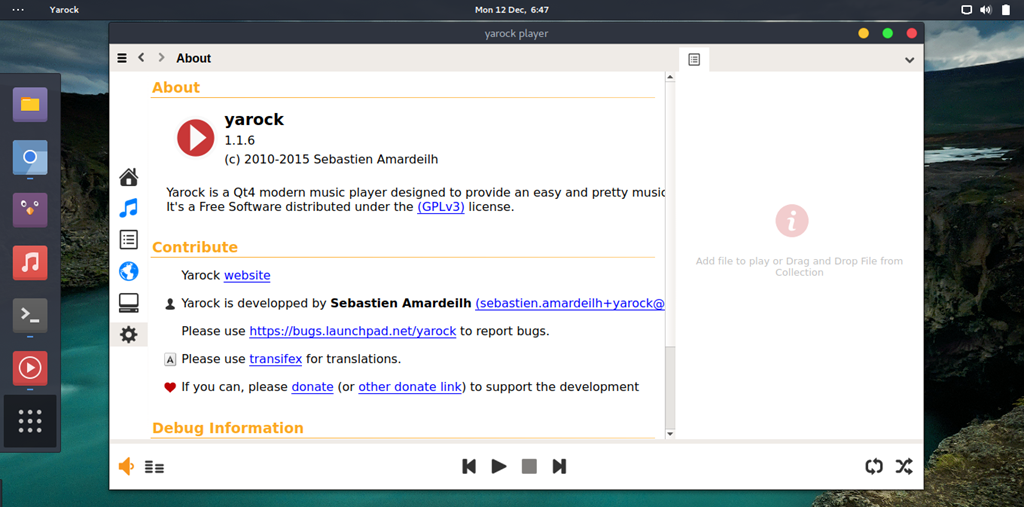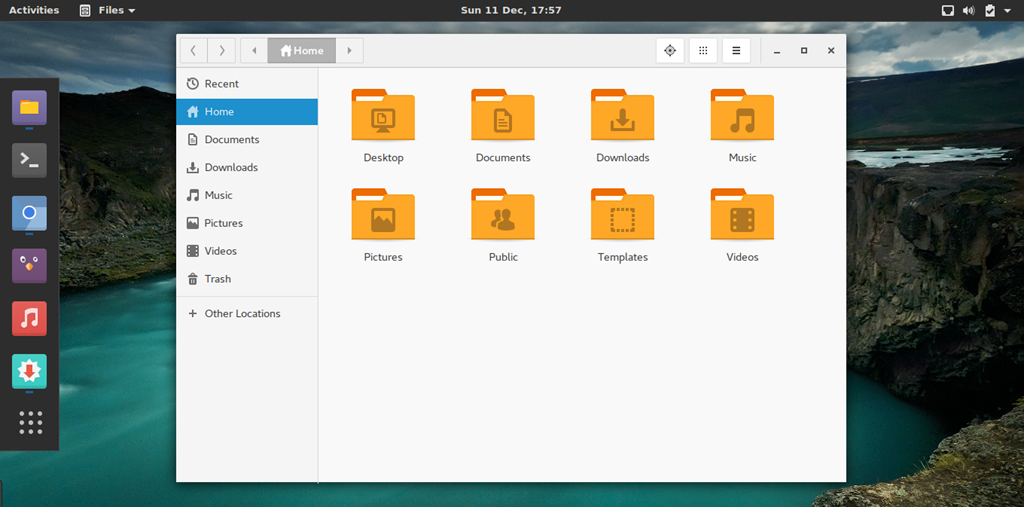This tutorial will show you how to install Spotify on Antergos 2016. Spotify is the most popular music streaming service. Spotify is available in AUR repository. Antergos, Manjaro, Arch Linux user can easily install Spotify through Pamac software manager. But first, make sure you enable AUR Repository on Antergos.
Steps to install Spotify on Antergos Linux
Step 1. Open Pamac software manager
Step 2. Type "spotify" without quotes on the search box
Step 3. Mark Spotify on the search result and press Apply to start the installation
Once complete you can start listen your favorite music on Spotify.